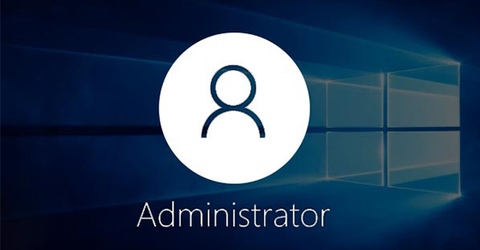
Cung cấp thông tin Run as Administrator là gì. Cách chạy quyền Administrator thủ công, thiết lập quyền Administrator vĩnh viễn, chạy quyền Administrator trong Menu Start. Click xem ngay!
Về bản chất, trên hệ điều hành Windows được chia ra rất nhiều tài khoản cho mọi người sử dụng và chỉ có tài khoản Administrator là tài khoản tối cao nhất – nắm mọi quyền thay đổi trên Windows.
Khi bạn sử dụng tài khoản Administrator, bạn có thể thay đổi bất kỳ thứ gì trên Windows và nó sẽ ảnh hưởng đến toàn bộ người dùng. Tài khoản Administrator có thể thay đổi các thiết lập bảo mật, cài đặt phần mềm và truy cập tất cả các file trên máy tính…
Bước 1: Click chuột phải vào ứng dụng mà bạn muốn chạy.
Bước 2: Chọn dòng Run as administrator.

Bước 1: Click chuột phải vào ứng dụng mà bạn muốn chạy > Properties.

Bước 2: Trong tab Compatibility > Chọn mục Run this program as an administrator.

Bước 3: Chọn Change settings for all user để thay đổi thiết lập này cho toàn bộ tài khoản trên máy tính > Chọn Apply > OK để hoàn tất cài đặt.

Ngoài ra, có thể thay đổi quyền chạy Administrator trong tab Shortcut. Thực hiện chọn tab Shortcut > Chọn Advanced… để mở tùy chọn.

Tiếp theo, chọn Run as Administrator > OK để hoàn tất.

Tiến hành click chuột phải vào ứng dụng cần mở trong Menu Start > Chọn More > Run as administrator.

Đối với những ứng dụng không có sẵn trong danh sách của Menu Start thì có thể nhập tên ứng dụng > Chọn Run as Administrator.

Hy vọng thông qua bài viết, bạn sẽ nắm được Run as Administrator là gì cũng như cách chạy ứng dụng bằng quyền Admin như thế nào. Chúc các bạn thực hiện thành công!
Trung tâm bảo hành có bán linh kiện và dịch vụ chính hãng, gọi là có ngay hỗ trợ miễn phí, bảo hành suốt đời.